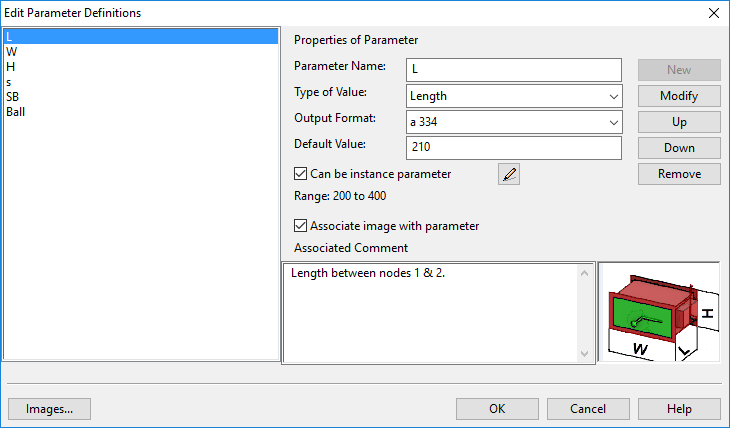Parameters
In Component Modeller, parameters enable defining a set of component models using only one parametrized component definition. Define the required parameters and parameter properties to generate specialized component models. If you specify a parameter to support instance parameters, designers can select a suitable parameter value (such as width, length, or height) when adding the component to the 3D model, and also change the parameters of components already in the model.
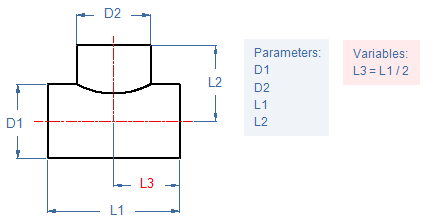
Use parameters when you want to:
- Create a parametric model for the different sizes of the same GDL. See Parametric models.
- Have parameters to be used in the Dimension Table for the different sizes of a Standard Component. If you are creating a Standard Component, you will need the names of the parameters when you create the Dimension Table.
- Create a variable such as R = 1.5 * NS where R is the variable and NS is its parameter. You can use variables also in parametrized models and Standard Components.
- Have the option to parametrize the component later.
See also Example of using parameters and variables.
Edit parameter definitions
On the Component Modeller tab, in the Component Model group, select Parameters to open the Edit Parameter Definitions dialog. In this tool, you can define the required parameters and parameter properties, and set the default value of each parameter, as well as define the allowed values if the parameter can function as an instance parameter. The preview shows the component as generated with the default parameter value, but you can also load a preview picture from an image file (*.png).
-
Parameter Name – You need this name when you parametrize the primitives, points, directions etc. that you are creating.
-
Type of Value – Specifies the standard CADMATIC quantity type of the parameter, such as length, nominal size, or diameter.
-
Output Format – Specifies how to print parameter values when they are listed for example in Parametric Models.
-
Default Value – This value is copied to each currently defined parametric model as the value of this parameter. It is also the value used when a GDL object is visualized in Object Browser.
-
Can be instance parameter – If selected, designers can select an appropriate parameter value when adding an object to the 3D model.
The edit button
 opens the Edit Instance Parameter Constraints dialog where you can specify the values that an instance of the component model can have.
opens the Edit Instance Parameter Constraints dialog where you can specify the values that an instance of the component model can have.Note: This setting can be overridden in the Dimension Table—either in the dimension attribute editor (an attribute-specific override) or in the dimension attribute value editor (a nominal size specific override). See Creating a dimension table.
 Show/hide details
Show/hide details
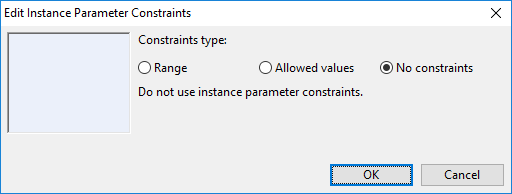
-
Range – Select this to specify a minimum and maximum value for the parameter, for example minimum "200", maximum "400". When adding the component to the model, the designer can choose any value within this range.
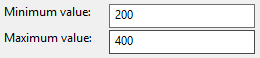
-
Allowed values – Select this to specify the allowed values of the parameter as a line-break separated list. You can also specify a unit of measure for each value. When adding the component to the model, the designer can choose one of the allowed values.
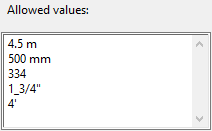
-
No constraints – Select this to allow any value that matches the parameter value type to be used when adding the component to the model.
-
-
Associate image with parameter – If selected, the currently displayed image will be associated with this parameter, to illustrate the purpose of the parameter. Click Images to select another image, if needed.
-
Associated Comment – A comment that describes the parameter. It is shown in tools where you can refer to this parameter. Internally it is embedded as a comment into the GDL object.
Important: In the Edit Parameter Definitions dialog, after you have inserted or modified parameter values, always remember to click New or Modify to save the modifications before you select another parameter or exit the tool.
Creating a new parameter
You can create a new parameter and specify its properties.
Do the following:
- On the Component Modeller tab, click Parameters.
- In the Properties of Parameter pane, specify the parameter properties.
- In Parameter Name, enter the parameter name. Special characters and spaces are not allowed in the name.
- In Type of Value, select the value of the type to use. The different types are described in Quantity definitions and their units of measure.
- In Output Format, select the output format to use.
- In Default Value, enter the default value of the parameter.
- Select Can be instance parameter if the user should be allowed to specify the parameter value when adding an instance of the object to the 3D model.
- In Associated Comment, enter a comment that describes the parameter.
- Click New. The parameter is added to the parameter list.
- Click OK to save the new parameter and exit.
Modifying parameter properties
You can modify parameter properties such as name or default value. Any object instances that are using the parameter will adopt the new values.
Do the following:
- On the Component Modeller tab, click Parameters.
- In the Properties of Parameter pane, modify each parameter as needed by selecting the parameter from the list and then entering its new value.
- Click Modify to accept the changes of the currently displayed parameter.
- Click OK to save the changes and exit.
Deleting a parameter
You can delete parameters. Make sure they have not been used.
Do the following:
- On the Component Modeller tab, click Parameters.
- Delete each redundant parameter by selecting the parameter from the list and then clicking Remove.
- Click OK to accept the deletion and exit.
Instance parameters (Piping)
Instance Parameters (Ducting)
Edit instance parameters (Beams)